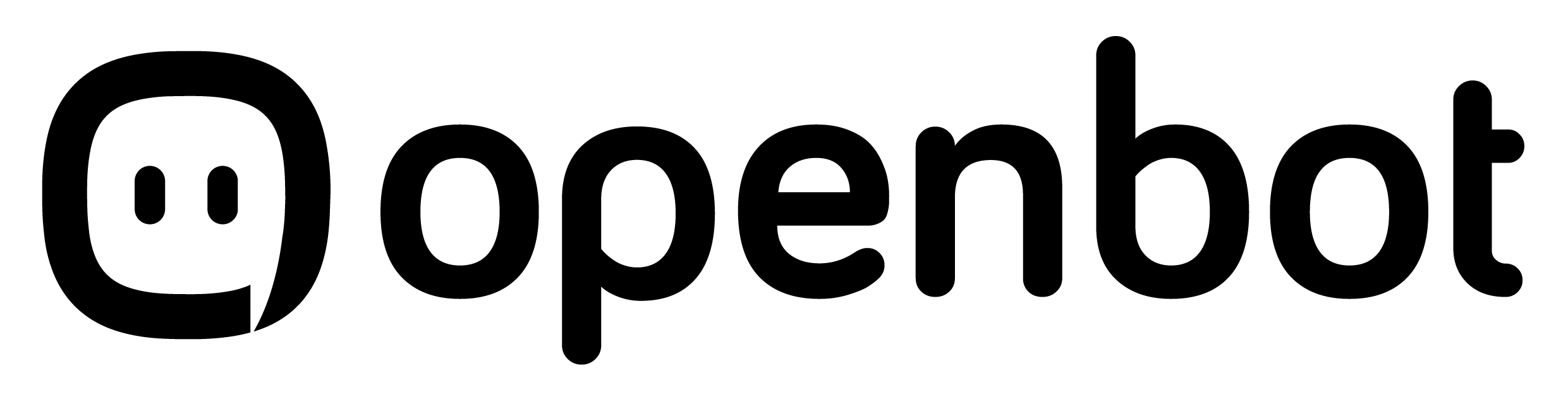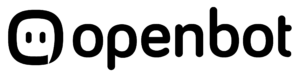El sistema Openbot es un desarrollo de software que permite gestionar diversas operaciones a través de un chatbot que funciona sobre la aplicación de mensajería WhatsApp y un panel de control online.
El chatbot funciona de forma completamente autónoma 24/7 sobre la API de WhatsApp Business a nombre de la compañía en el número +52 55 6879-5702 dedicado exclusivamente a esta operación.
Para comunicarse con el chatbot, los interesados simplemente envían un mensaje por WhatsApp a este número tal cómo lo hacen habitualmente (este número puede ser utilizado en un teléfono celular para recibir o realizar llamadas convencionales, pero no es posible realizar llamadas de WhatsApp).
El panel de control Openbot es una plataforma web que permite el seguimiento en tiempo real de la actividad que realiza el chatbot, con información detallada de cada sesión.
2. Encuestas
Los clientes pueden responder una encuesta (sólo una por cliente) directamente desde su WhatsApp y compartir su evaluación sobre la experiencia en el Centro de Servicio visitado.
Cada encuesta es gestionada de forma autónoma 24×7 por el chatbot. Todas las respuestas son procesadas en el momento de forma automática y los resultados impactan en tiempo real en los distintos indicadores disponibles en el panel Openbot.
Una vez finalizada la encuesta, el usuario comparte su nombre y correo electrónico, y recibe el link https://lp.bonnussolutions.com/EncuestaBridgestone para acceder a una recompensa por su participación.
3. El panel Openbot
El panel Openbot es una plataforma web que permite que permite monitorear la actividad que realiza el chatbot, con información detallada de cada sesión.
Es posible acceder al panel Openbot desde cualquier computadora con acceso a internet. En el navegador (recomendamos utilizar Chrome versión 93 o superior) dirigirse a https://app.openbot.io/. Ingresar usuario y contraseña y luego iniciar sesión. Cada usuario puede ser utilizado en un solo dispositivo a la vez. Si al intentar acceder el sistema devuelve un mensaje «Credenciales Inválidas», por favor contactarse con el administrador del sistema.
4. Módulo de encuestas
Una vez logueado en el panel de control, es posible acceder al módulo Encuestas que aparece en el lado izquierdo del panel. Todas las encuestas recibidas por el chatbot quedan registradas en este módulo.
En ésta sección, es posible acceder a toda la información relacionada a cada encuesta:
- número interno de seguimiento
- fecha y hora de la encuesta
- nombre y celular del encuestado
- fuente
- puntaje NPS
- centro de atención
El Estado de cada encuesta, que puede ser COMPLETO o INCOMPLETO, indica si el contacto respondió todas las preguntas pre establecidas.
La información visible en el panel puede ser personalizada, utilizando los filtros disponibles en la cabecera de cada columna. De esta forma es posible ver por ejemplo sólo las encuestas COMPLETAS, las INCOMPLETAS, o todas. También es posible realizar búsquedas por #celular, nombre, etc. utilizando la lupa disponible en el encabezado de cada columna.
Haciendo click en el signo + a la izquierda de cada encuesta, se accede a los detalles completos de la misma.
5. Módulo de contactos
Una vez logueado en el panel de control, es posible acceder al módulo de Contactos que aparece sobre el margen izquierdo. Los datos de todos los contactos que se comunicaron con el chatbot quedan registrados en esta sección. Esto incluye:
- la fecha de creación del contacto
- su nombre
- su número de celular
La información puede ser ordenada cronológicamente de forma ascendente o descendente. También es posible realizar la búsqueda de un contacto determinado utilizando la lupa en la columna Celular.
Al hacer click en el botón de diálogo asociado a cada contacto, es posible visualizar toda la conversación que llevó adelante este usuario con el chatbot. También es posible eliminar un usuario determinado con el botón disponible en cada contacto.
Con el botón EXPORTAR, es posible exportar un archivo .csv con el listado de los contactos que se comunicaron con el chatbot. La descarga puede incluir los contactos del último mes o todos los contactos en el sistema.
6. Módulo de reportes
Una vez logueado en el panel de control, es posible acceder al módulo de Reportes que aparece sobre el margen izquierdo. Incluye 3 secciones:
- Encuestas
- Mensajes
- NPS
La información que se presenta puede ser segmentada por fecha «desde – hasta», por centro de servicio y por servicio consultado. Es posible realizar búsquedas combinadas y realizar múltiples selecciones dentro de un mismo filtro para generar consultas personalizadas. Una vez seleccionados los parámetros, los filtros se activan haciendo click en la lupa.
La sección Encuestas permite visualizar la cantidad de encuestas procesadas por el chatbot. Por defecto, se muestran las encuestas procesadas por día y por mes para todos los centros de servicio y para todos los servicios. Además es posible visualizar cuantas encuestas fueron completadas por los clientes y cuantas quedaron en estado incompleto.
La sección Mensajes muestra la cantidad de mensajes procesados por el chatbot. Por defecto se muestra la información por día y por mes, para todos los centros y para todos los servicios.
La sección NPS muestra la información procesada por la plataforma referida a las evaluaciones realizadas por los clientes. Se muestran los indicadores de:
- cantidad de encuestas procesadas
- cantidad de calificaciones recibidas por puntaje
- porcentaje de detractores, pasivos y promotores
- NPS (podrá fluctuar entre -100 (100% de detractores) y 100 (100% de promotores).
Finalmente se muestra el promedio de las calificaciones recibidas en las evaluaciones adicionales que propone la encuesta sobre 5 temáticas complementarias:
- Atención personalizada
- Rapidez
- Precio-calida
- Variedad
- Marca
7. Gestión de usuarios
Es posible gestionar las autorizaciones para acceder al panel de control desde el módulo Usuarios disponible en el margen izquierdo.
En el mismo se visualizan los usuarios habilitados para acceder al panel, con su nombre, email, número de celular, perfil, que puede ser Administrador (acceso completo al sistema) u Operador (acceso restringido) y su estado, que podrá ser HABILITADO o DESHABILITADO. La información asociada a un usuario puede ser editada o el usuario eliminado con los botones disponibles.
Es posible crear nuevos usuarios al sistema haciendo click en el botón NUEVO USUARIO. Será necesario informar sus datos, contraseña de acceso, perfil y sucursal de acceso.