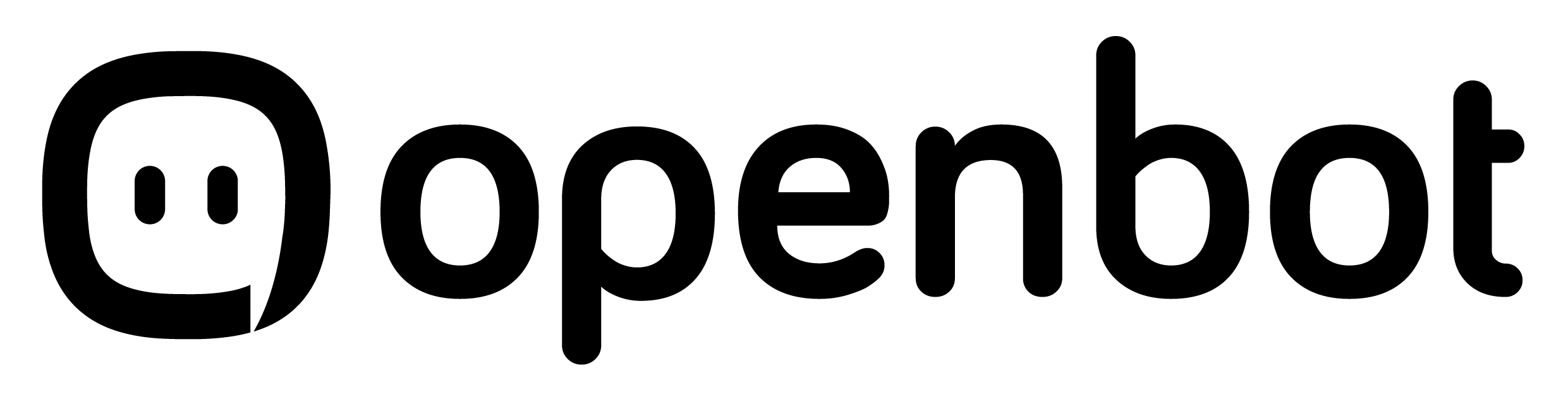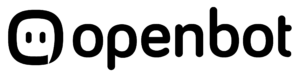1. Descripción general
El sistema Openbot es un desarrollo de software que permite gestionar diversas operaciones a través de un chatbot que funciona sobre la aplicación de mensajería WhatsApp y un panel de control online.
El chatbot trabaja de forma completamente autónoma 24/7 sobre la API de WhatsApp Business a nombre de la compañía en el número +52 55 3199 2389 dedicado exclusivamente a esta operación.
Para comunicarse con el chatbot, los interesados simplemente envían un mensaje por WhatsApp a este número tal cómo lo hacen habitualmente (este número puede ser utilizados en un teléfono celular para recibir o realizar llamadas convencionales, pero no es posible realizar llamadas de WhatsApp).
2. El panel Openbot

El panel Openbot es una plataforma web que permite que operadores humanos gestionen los pedidos y las comunicaciones procesadas por el chatbot.
Es posible acceder al panel Openbot desde cualquier computadora con acceso a internet. En el navegador (recomendamos utilizar Chrome versión 93 o superior) dirigirse a https://app.openbot.io/. Ingresar usuario y contraseña y luego iniciar sesión. Cada usuario puede ser utilizado en un solo dispositivo a la vez. Si al intentar acceder el sistema devuelve un mensaje «Credenciales Inválidas», por favor contactarse con el administrador del sistema.
3. Dashboard

El Dashboard dentro del panel de control muestra un resumen de la operación de la plataforma:
- Mensajes: no se utiliza actualmente.
- Mensajes restantes: muestra la cantidad de mensajes DISPONIBLES para ser procesados en la plataforma, según el plan contratado por el cliente.
- Contactos únicos: muestra la cantidad de contactos únicos que se comunicaron con el chatbot del cliente.
- Nuevos contactos de hoy: muestra la cantidad de contactos nuevos que se comunicaron con el chatbot en el día.
4. Reportes

En el panel de control, es posible acceder al módulo de Reportes que aparece sobre el margen izquierdo.
Los reportes disponibles se agrupan por tema, y se refieren por ejemplo a:
- sesiones (pedidos)
- mensajes
- NPS
- tiempos de respuesta
- etc.
Los reportes pueden ser consultados filtrando por fecha (desde – hasta). Para ver los reportes con los parámetros establecidos por el usuario, basta con hacer click en la lupa azul.
El panel ofrece la posibilidad de vista parcial o de pantalla completa, cómo así también la opción de modo claro u oscuro.
5. Módulo de contactos

En el panel de control, es posible acceder al módulo de Contactos que aparece sobre el margen izquierdo.
Los datos de todos los contactos que se comunicaron con el chatbot quedan registrados en esta sección. Esto incluye, entre otros datos:
- la fecha de creación del contacto
- su nombre
- su número de celular
La información puede ser ordenada cronológicamente de forma ascendente o descendente. También es posible realizar la búsqueda de un contacto determinado utilizando las lupas disponibles en las columnas Nombre y Celular.
Al hacer click en el botón de diálogo asociado a cada contacto, es posible visualizar toda la conversación que llevó adelante este usuario con el chatbot. También es posible eliminar un usuario determinado con el botón disponible en cada contacto.
Con el botón EXPORTAR, es posible exportar un archivo .csv con el listado de los contactos que se comunicaron con el chatbot. La descarga puede incluir los contactos del último mes o todos los contactos en el sistema.
6. Módulo de usuarios

Es posible crear, modificar o eliminar usuarios en el módulo Usuarios disponible en el margen izquierdo del panel de control. Este módulo solo es accesible para usuarios con nivel administrador.
En el mismo se visualizan los usuarios habilitados para acceder al panel, con su información asociada:
- nombre
- número de celular
- tipo, que puede ser Administrador (acceso completo al sistema) u Operador (acceso limitado)
- estado, que podrá ser HABILITADO o DESHABILITADO.
Desde este módulo, un administrador puede crear nuevos usuarios al sistema haciendo click en el botón NUEVO USUARIO. Será necesario informar su nombre, email y contraseña de acceso al sistema, celular y tipo de usuario.
7. Módulo de pedidos

Se muestra el listado de todos las interacciones gestionadas por el chatbot. Incluye el número interno para identificar fácilmente cada operación, la fecha y hora de la operación, el nombre y celular del contacto, la fuente (origen) y tipo del pedido. Si el contacto calificó la experiencia, el resultado puede verse en la columna «Puntaje» Haciendo click en el signo + a la izquierda, se accede a más información del pedido.
Es posible definir la información visible en el panel, utilizando los filtros disponibles en la cabecera de cada columna. El panel permite realizar búsquedas de un número de pedido o número de celular específico utilizando la lupa disponible en el encabezado de cada columna.
Estado de los pedidos
Cuando un cliente chatea con el chatbot de la compañía, el panel muestra los datos preliminares del pedido, número interno, fecha y hora, y nombre y celular de contacto del cliente. En esta etapa, el sistema asigna el estado INCOMPLETO al pedido automáticamente. No es necesario realizar ninguna acción. El sistema controla la operación, y está guiando al cliente para que complete el pedido de forma totalmente autónoma. Una vez el cliente haya completado los pasos, el estado cambiará a COMPLETO.
Es el momento para que el operador comience a atenderlo. Para esto, el operador debe cambiar manualmente el estado del pedido a EN PROCESO: ahora deberá responder manualmente los chats que envíe el cliente.
Una vez atendido el nuevo pedido, el operador debe actualizar el estado a FACTURADO, ENTREGADO o CANCELADO, para que el sistema responda automáticamente un nuevo pedido de este cliente.
Nota: el sistema cambia el estado automáticamente a VENCIDO transcurridas 48hs. de la recepción del pedido.
El switch «Mis pedidos» que puede ser activado o desactivado, permite que el operador vea la totalidad de las sesiones gestionadas por el chatbot o sólo las correspondientes al usuario logueado al sistema.
Con el botón EXPORTAR, es posible exportar un archivo .csv con el listado de las sesiones gestionadas por el chatbot. La descarga puede incluir las sesiones del último mes o todos las sesiones en el sistema.
El globo blanco de diálogo indica con un número en rojo cada vez que un contacto deja un mensaje nuevo en una sesión que se encuentra en estado «EN PROCESO». Para facilitar la atención del operador, haciendo click en el globo, se podrán visualizar exclusivamente las sesiones en estado «EN PROCESO» con mensajes nuevos no leídos.