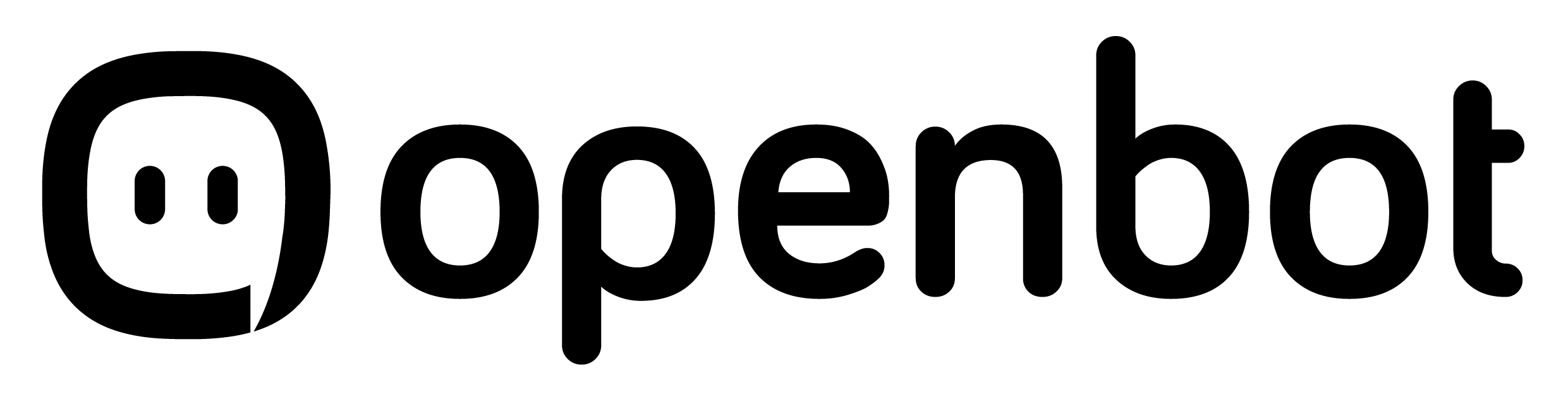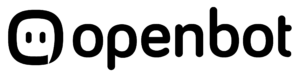El sistema Openbot es un desarrollo de software que permite gestionar diversas operaciones a través de un chatbot que funciona sobre la aplicación de mensajería WhatsApp y un panel de control online.
El chatbot trabaja de forma completamente autónoma 24/7 sobre la API de WhatsApp Business a nombre de la compañía en el número +57 312 380-5020 dedicado exclusivamente a esta operación.
Para comunicarse con el chatbot, los interesados simplemente envían un mensaje por WhatsApp a este número tal cómo lo hacen habitualmente (este número puede ser utilizado en un teléfono celular para recibir o realizar llamadas convencionales, pero no es posible realizar llamadas de WhatsApp).
El panel de control Openbot es una plataforma web que permite el seguimiento humano en tiempo real de la actividad que realiza el chatbot, con información detallada de cada sesión.
2. Asesorías nutricionales
Los contactos que se comunican con el chatbot tienen la posibilidad de agendar una asesoría nutricional gratuita con una nutricionista habilitada. Este servicio está disponible en alguna de las siguiente ciudades:
- Bogotá
- Medellín
- Cali
- Bucaramanga
- Barranquilla
- Pereira
- Cartagena
El proceso de agenda es gestionado 100% por el chatbot de forma autónoma 24×7. La disponibilidad de turnos para asesorías es informada en función a la ciudad consignada por el usuario y a la disponibilidad en la agenda de las nutriasesoras de cada localidad de acuerdo al plan de trabajo vigente.
Una vez seleccionada la fecha de la asesoría, el chatbot envía al usuario un mensaje de confirmación con un link a una plataforma de 3ros. donde se desarrollará la consulta virtual.
Realizada la asesoría virtual, la nutriasesora podrá determinar la necesidad de realizar una asesoría presencial. En este caso, habilitará está opción para este usuario desde el panel de control, y lo invitará a comunicarse nuevamente con el chatbot y repetir el proceso de agenda, seleccionando la nueva opción disponible, asesoría presencial.
3. El panel Openbot
El panel Openbot es una plataforma web que permite que las nutriasesoras habilitadas puedan administrar y acceder a la atención de las asesorías agendadas. Además permite a los usuarios administradores configurar los planes de trabajo de las nutriasesoras y monitorear la operación del chatbot y los operadores, con información detallada de cada sesión.
Es posible acceder al panel Openbot desde cualquier computadora con acceso a internet. En el navegador (recomendamos utilizar Chrome versión 93 o superior) dirigirse a https://app.openbot.io/. Ingresar usuario y contraseña y luego iniciar sesión. Cada usuario puede ser utilizado en un solo dispositivo a la vez. Si al intentar acceder el sistema devuelve un mensaje «Credenciales Inválidas», por favor contactarse con el administrador del sistema.
4. Módulo de asesorías
Una vez logueado en el panel de control, es posible acceder al módulo Asesorías que aparece en el lado izquierdo del panel. Todas las asesorías agendadas para el usuario por el chatbot quedan registradas en este módulo.
IMPORTANTE: cada nutriasesora tiene acceso y gestiona exclusivamente sus asesorías, que han sido solicitadas por los contactos de su ciudad y confirmadas por el chatbot. Los usuarios administradores visualizan todas las asesorías agendadas por el chatbot.
En ésta sección, es posible acceder a toda la información relacionada a cada asesoría:
- número interno de seguimiento
- fecha y hora prevista para la asesoría
- nombre y celular del encuestado
- tipo de asesoría, que puede ser ONLINE o PRESENCIAL
- estado de la asesoría, que puede ser CONFIRMADA, FINALIZADA o CANCELADA
- ciudad indicada por el contacto
- nutricionista responsable por la asesoría
El estado de la asesoría al ingresar al panel es confirmada (sólo las agendas confirmadas llegan al panel de control de la nutriasesora). Una vez realizada la asesoría, es necesario cambiar el estado a finalizada. Eventualmente, podrá ser necesario cancelar una asesoría confirmada. Para hacerlo, basta con cambiar el estado de la misma a cancelada.
La información visible en el panel puede ser personalizada, utilizando los filtros disponibles en la cabecera de cada columna. De esta forma es posible ver por ejemplo sólo las asesorías confirmadas, o realizar búsquedas por #celular, nombre, etc. utilizando la lupa disponible en el encabezado de cada columna.
En la columna ACCIONES, 2 botones permiten a la nutricionista trabajar sobre una asesoría:
- Video Conferencia. Al hacer click en este botón, la nutricionista accede directamente a la plataforma de video conferencia.
- Habilitar presencial. Al hacer click en este botón, la nutricionista habilita la opción de agendar asesoría presencial. Esta activación corresponde exclusivamente al contacto asociado a esta asesoría virtual. Cuando el contacto inicie nuevamente el proceso de agenda en el chatbot desde su WhatsApp, dispondrá de la opción agendar asesoría presencial.
Haciendo click en el signo + a la izquierda de cada asesoría, se accede a la herramienta de PRESCRIPCIÓN, un menú desplegable para seleccionar, en caso de corresponder, la marca del producto prescripto en la asesoría.
5. Módulo de contactos
Una vez logueado en el panel de control, es posible acceder al módulo de Contactos que aparece sobre el margen izquierdo. Este módulo solo es accesible para usuarios con nivel administrador.
Los datos de todos los contactos que se comunicaron con el chatbot quedan registrados en esta sección. Esto incluye:
- la fecha de creación del contacto
- su nombre
- su número de celular
La información puede ser ordenada cronológicamente de forma ascendente o descendente. También es posible realizar la búsqueda de un contacto determinado utilizando la lupa en la columna Celular.
Al hacer click en el botón de diálogo asociado a cada contacto, es posible visualizar toda la conversación que llevó adelante este usuario con el chatbot. También es posible eliminar un usuario determinado con el botón disponible en cada contacto.
Con el botón EXPORTAR, es posible exportar un archivo .csv con el listado de los contactos que se comunicaron con el chatbot. La descarga puede incluir los contactos del último mes o todos los contactos en el sistema.
6. Módulo de reportes
Una vez logueado en el panel de control, es posible acceder al módulo de Reportes que aparece sobre el margen izquierdo. Este módulo solo es accesible para usuarios con nivel administrador.
Esta sección se encuentra en desarrollo.
7. Gestión de usuarios
Es posible crear, modificar o eliminar usuarios y sus planes de trabajo en el módulo Usuarios disponible en el margen izquierdo del panel de control. Este módulo solo es accesible para usuarios con nivel administrador.
En el mismo se visualizan los usuarios habilitados para acceder al panel, con su información asociada:
- nombre
- número de celular
- tipo, que puede ser Administrador (acceso completo al sistema) u Operador (solo acceso a módulo Asesorías)
- estado, que podrá ser HABILITADO o DESHABILITADO.
Desde este módulo, un administrador puede crear nuevos usuarios al sistema haciendo click en el botón NUEVO USUARIO. Será necesario informar su nombre, email y contraseña de acceso al sistema, celular y tipo de usuario.
En la columna ACCIÓN, 4 botones permiten al administrador organizar el plan de trabajo de cada usuario (nutricionista).
- Plan de trabajo. Este botón permite agregar días y franjas horarias de trabajo para cada nutricionista. De esta forma es posible agregar una franja horaria de trabajo por ejemplo los días lunes de 09:00 a 12:00, y luego agregar una nueva franja por ejemplo los días lunes de 13:00 a 18:00
- Fecha no disponible. Este botón permite excluir una fecha determinada del plan de trabajo de una nutricionista.
- Editar. Este botón permite modificar la información relacionada a una nutricionista, incluyendo el nombre del usuario, su email y contraseña, el celular, el tipo de usuario (operador / administrador), la ciudad en la que se desempeña y el link para sus asesorías virtuales.
- Eliminar. Este botón permite eliminar a un usuario.